Viewing Student List
Student List
The student list is an important part of Doubtfire, which shows all enrolled students in a unit, information such as student class allocation, and an overview of a student’s progression through a unit.
To view the student list, log in to Doubtfire and select the unit for which you wish to view the student list from the top-left dropdown:
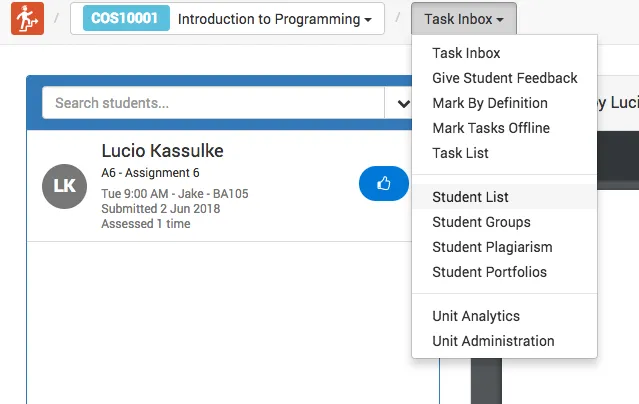
You will see a list of students enrolled in the unit. The list is cut at 15 students per page, with pagination running across the bottom of the page. By clicking anywhere in a list, you will be taken to the student’s profile page, which shows individual tasks status, their target grade, and burndown chart.
The student list is broken down into a number of sections:
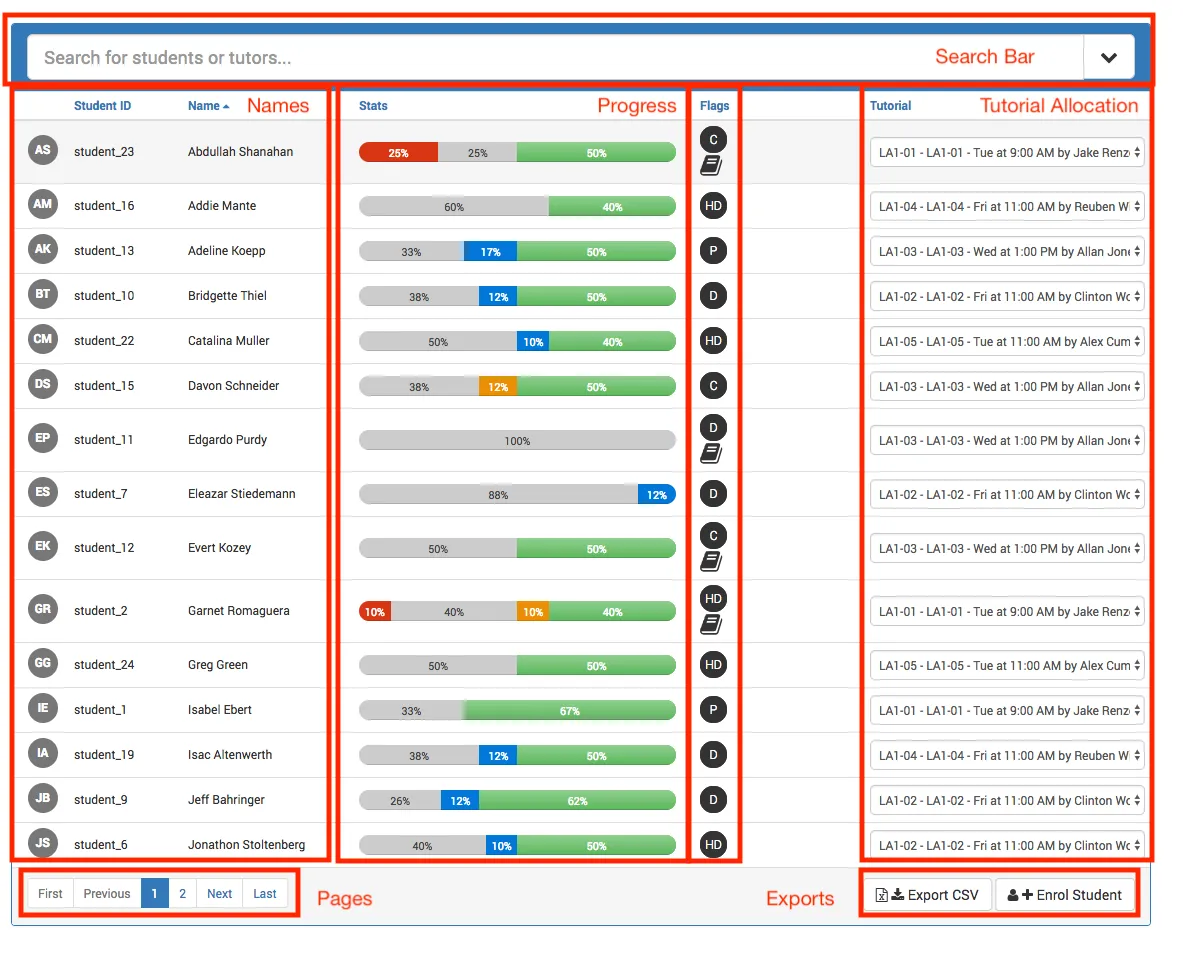
Search bar and filter
The search bar allows you to search and filter for:
-
Student Name: The search for students with matching names.
-
Tutor Name: The students presented will belong to the tutor searched for.
-
Tutorial Filter: By selecting the dropdown on the right hand side, you will be able to apply filters such as:
- All tutorials
- My tutorials
- Sort By Grade
- Sort By Plagiarism
- Sort By Portfolio Status
Basic Information
The left hand panel lists the Student ID, and Name of each student. You can sort by Student ID or Name, and by default the list is sorted by Name, indicated by the blue triangle next to name.
Stats/Progress
The progress bar in the stats column shows a quick-view of the student’s progress through the tasks in the unit. For example in the screenshot below, student_23 has failed 25% of tasks, not started 25% and completed 50%. You can also sort by progress — an easy way to view students who are not progressing through the unit quickly enough.
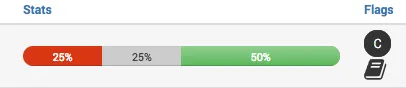
Flags
The glags column provides one of three icon:
- Target Grade: Letter/s indicating the target grade, for example student_23 is targeting a credit C grade.
- Portfolio Generated: if the Book icon is present, then the student has generated a portfolio in the unit.
- Eye icon: If Doubtfire has detected possible similarities between student work, then an eye icon will be present.
Tutorials
The tutorial dropdown column shows which tutorial the student is currently enrolled in. This can be easily changed by clicking the dropdown and changing the tutorial.
Action Buttons
On the bottom-right hand side of the page, there are two buttons: Export CSV and enrol Student.
- Export CSV: Exports a CSV of the information presented including name, student ID, progress, flags and tutorial allocation.
- Enrol Student: Manually enrolls a student into the unit.
Task List
The task list simply lists each of the tasks in a unit. After logging into Doubtfire, and selecting a unit, from the top-left menu, select task list:
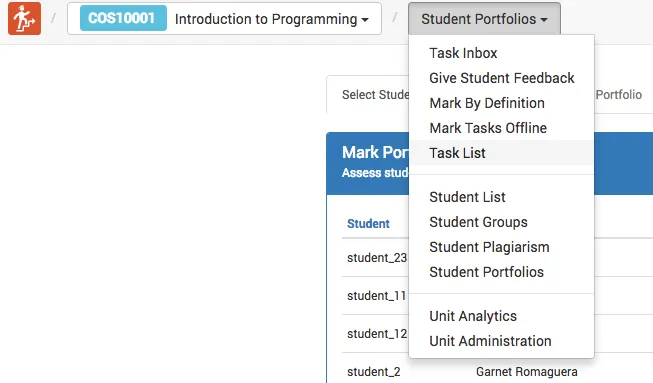
It is broken down into three panels shown below:
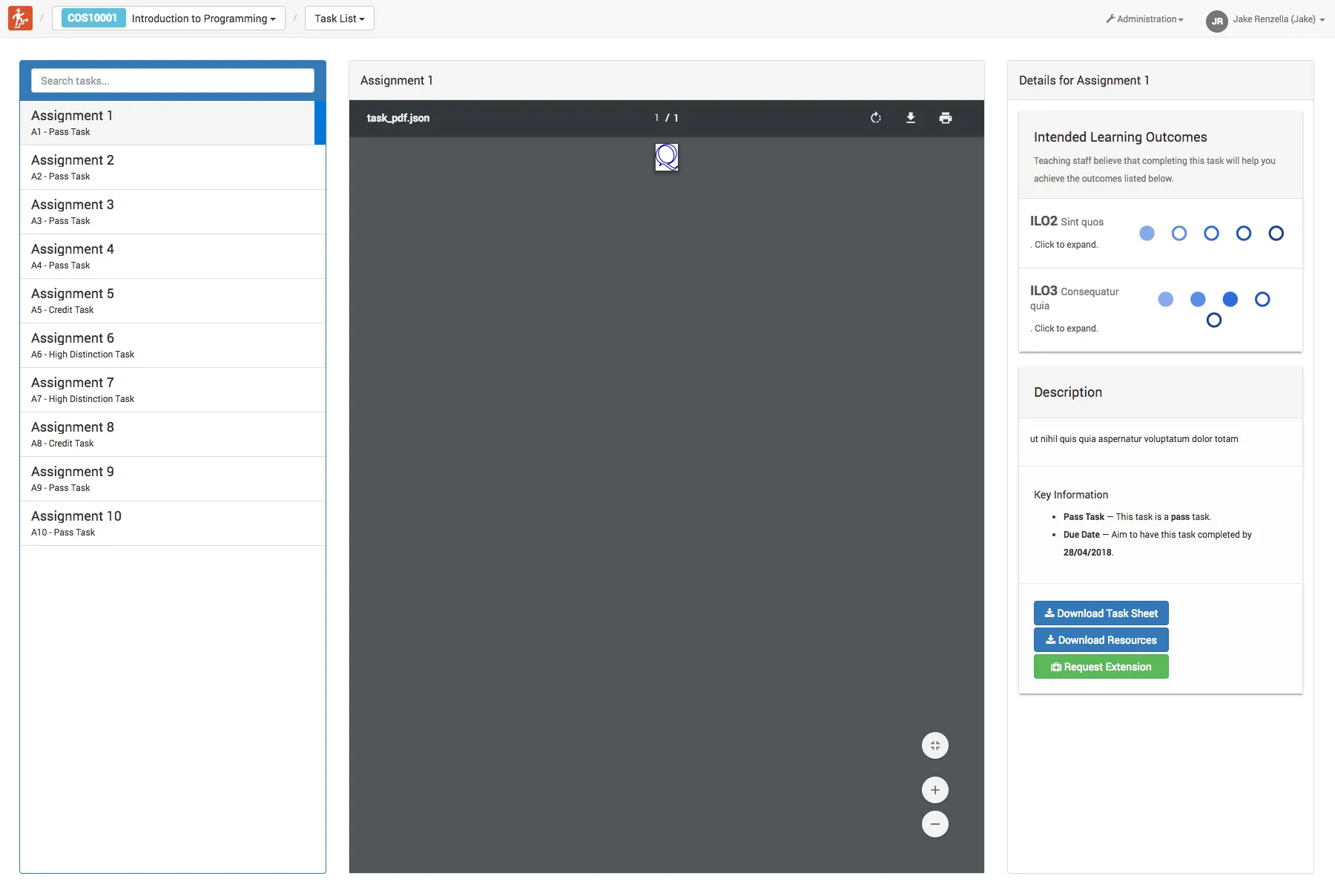
-
Task List: The first panel, located on the left hand side, is the list of tasks in the unit. Selecting a task will automatically update the shown task PDF and task details.
-
Task PDF: The center panel displays the task sheet PDF which will be presented to students.
-
Task Details: The task details, located on the right panel, show the intended learning outcomes for the selected task, the description, and key information such as the task level, target date, and due date (if applicable).
Note: Task information can not be changed from the task list, it can be changed from the Unit Administration -> Task tab.